How to Allow or Block Media Autoplay in Firefox
- 29 Jan 24
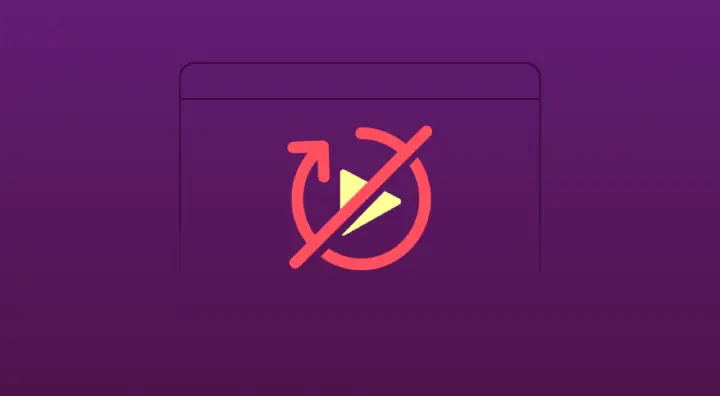
Enabling media autoplay in Mozilla Firefox enhances your browsing experience by allowing seamless playback of audio and video content on websites. This feature can be particularly useful for multimedia-rich sites where you prefer automatic media play without manual intervention. This tutorial will guide you through the simple steps to adjust your Firefox settings to allow both audio and video autoplay, ensuring a smooth and uninterrupted browsing experience.
Step 1: Access Firefox Options
- Open your Mozilla Firefox browser.
- Click on the three horizontal bars ☰ in the upper right corner to open the menu.
- Select "Settings" (or "Preferences" on some operating systems). This will open a new tab with the Firefox settings menu.
Step 2: Navigate to Privacy & Security Settings
- In the Options/Preferences tab, you will find a menu on the left side. Click on "Privacy & Security" to access the relevant settings.
- Scroll down to the "Permissions" section, which contains settings for various website permissions.
Step 3: Locate Autoplay Settings
- Within the Permissions section, look for the "Autoplay" setting. Next to it, you will see a button labeled "Settings...". Click on this button to open the Autoplay settings dialog.
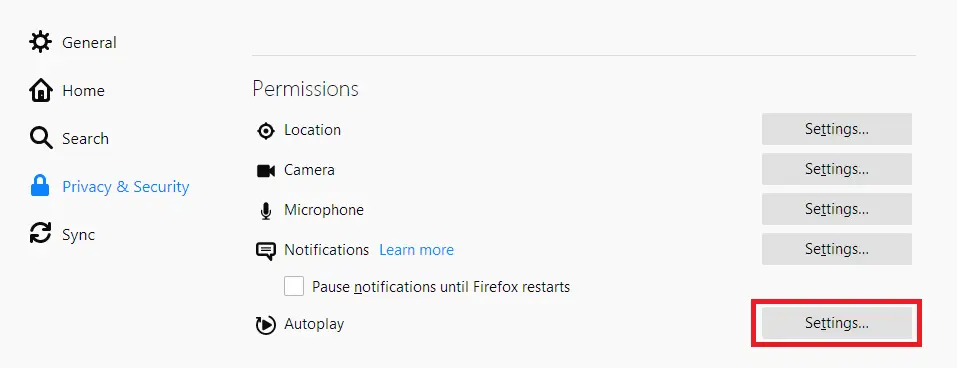
Step 4: Enable Allow Audio and Video Autoplay
- In the Autoplay settings dialog, you'll encounter a dropdown menu that allows you to select the default behavior for websites attempting to autoplay media. For the purpose of this tutorial, choose the following option:
- Allow Audio and Video: Selecting this option enables websites to automatically play both video and audio content. This setting is ideal for users who prefer an uninterrupted multimedia experience without the need to manually start media playback.
- After selecting "Allow Audio and Video," your Firefox browser is now configured to automatically play media content, providing a seamless browsing experience on multimedia-rich websites.
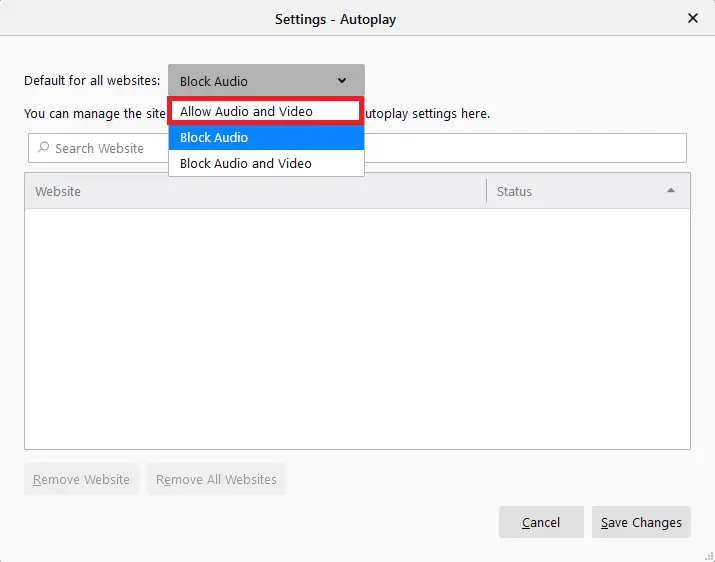
Step 5: Apply and Test Your Settings
- Click "Save Changes" in the Autoplay settings dialog to apply your new settings.
- To ensure that your settings are working as intended, visit a few websites known for multimedia content to verify that audio and video playback starts automatically, aligning with your updated preferences.
Conclusion
By enabling media autoplay for audio and video in Firefox, you can enjoy a fluid and engaging browsing experience, especially on websites where media is a central component. Following these simple steps ensures that your multimedia content plays automatically, saving you the hassle of manually initiating playback and allowing for an immersive web experience.
Related content
How ViewGrip Works
How to Create a Campaign: A Step-by-Step Guide
How to start using the worker feature to get unlimited coins