How to Enable Media Autoplay in Microsoft Edge
- 30 Jan 24

This guide will walk you through the process of enabling media autoplay in Microsoft Edge, specifically tailored for an uninterrupted YouTube video experience.
Importance of Autoplay for YouTube Videos.
Autoplay functionality can significantly enhance your viewing experience on YouTube by eliminating the need to manually start each video. This feature is particularly beneficial for those who use YouTube for extended viewing sessions, educational content, or background entertainment, ensuring a continuous and immersive experience.
Steps to Enable Media Autoplay in Microsoft Edge
Follow these detailed steps to adjust your Microsoft Edge settings and enable media autoplay for an optimal YouTube experience:
Step 1: Launch Microsoft Edge
Begin by opening the Microsoft Edge browser on your device. Ensure that your browser is updated to the latest version to access the most recent features and security enhancements.
Step 2: Access Autoplay Settings
In the Edge browser, navigate to the URL field at the top and paste the following link: edge://settings/content/mediaAutoplay?search=autoplay. This link directly leads you to the media autoplay settings within the Edge browser, streamlining the process.
Step 3: Adjust Autoplay Options
Upon reaching the media autoplay settings page, look for the setting labeled "Control if audio and video play automatically on sites." This is where you can control the autoplay feature. Click on this setting to display a dropdown menu, and then select "Allow" to enable autoplay. This adjustment ensures that videos, including those on YouTube, will start playing automatically when you visit the site.
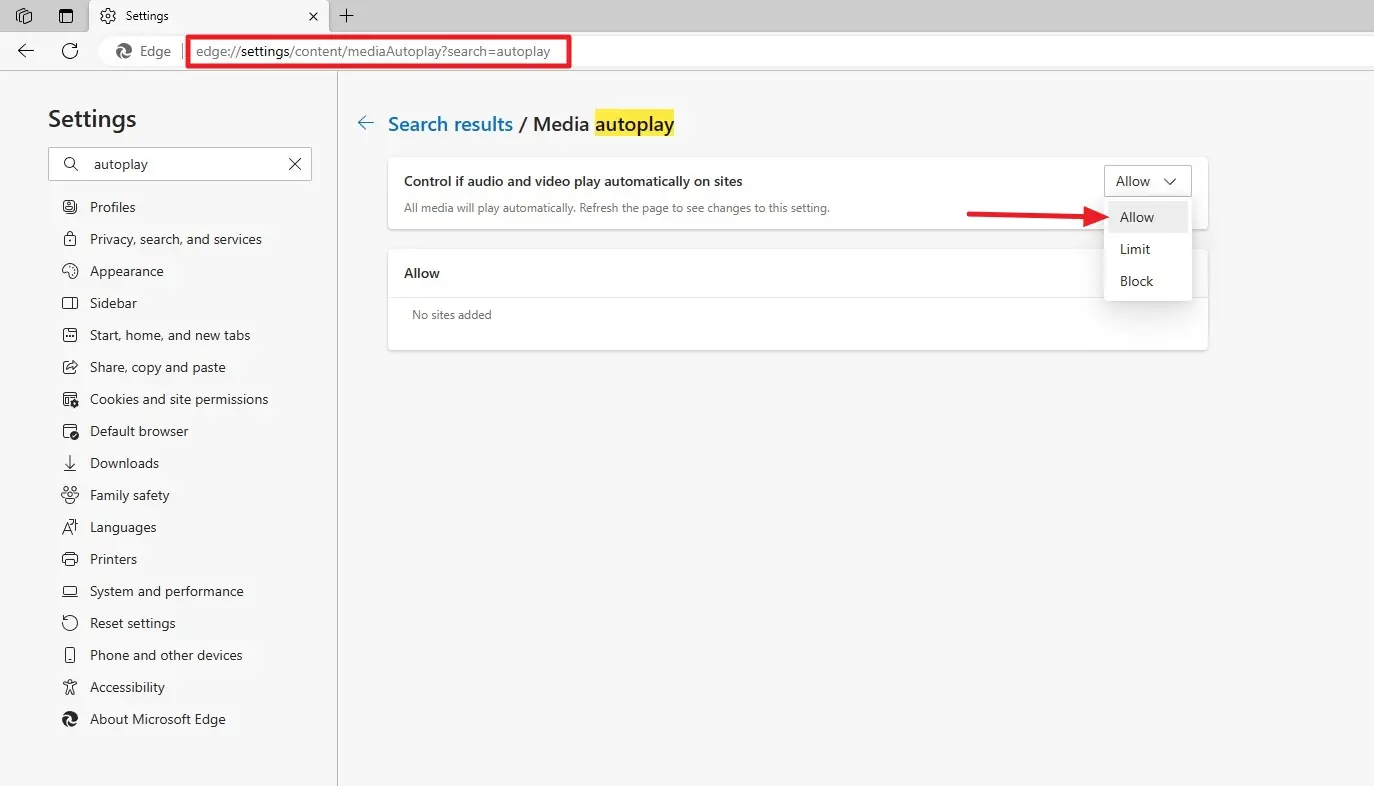
Maximizing Your YouTube Experience
With autoplay enabled, your YouTube viewing becomes more streamlined and engaging. This setting is ideal for users who prefer a hands-off approach, allowing for uninterrupted video playback as you browse through YouTube content.
Additional Considerations
- Data Usage: Keep in mind that enabling autoplay might increase data consumption, especially relevant for users with limited data plans.
- Sound Management: Autoplaying videos will start with sound, so consider this when browsing in shared spaces or public areas.
- Browser Updates: Regularly update Microsoft Edge to ensure compatibility and access to the latest features.
Conclusion
Enabling media autoplay in Microsoft Edge for YouTube enhances your video viewing experience by providing seamless playback. This feature is particularly valuable for users who rely on YouTube for entertainment, education, or background media. By following the steps outlined in this tutorial, you can easily configure Microsoft Edge to automatically play YouTube videos, ensuring a smooth and enjoyable browsing experience.
Related content
How ViewGrip Works
How to Create a Campaign: A Step-by-Step Guide
How to start using the worker feature to get unlimited coins